You can’t deny how tiring it is to remember and give out your Wi-Fi password correctly when someone visits you and wants to join the network. You remember it has some lengthy characters filled with case-sensitive letters, numbers, and a sprinkle of punctuation, all to secure the network. But is there a way to add a visitor to your network without going back and forth to enter this strong Wi-Fi password? Yes, life is way easier than that, and here's how to share your Wi-Fi password on Android phones.
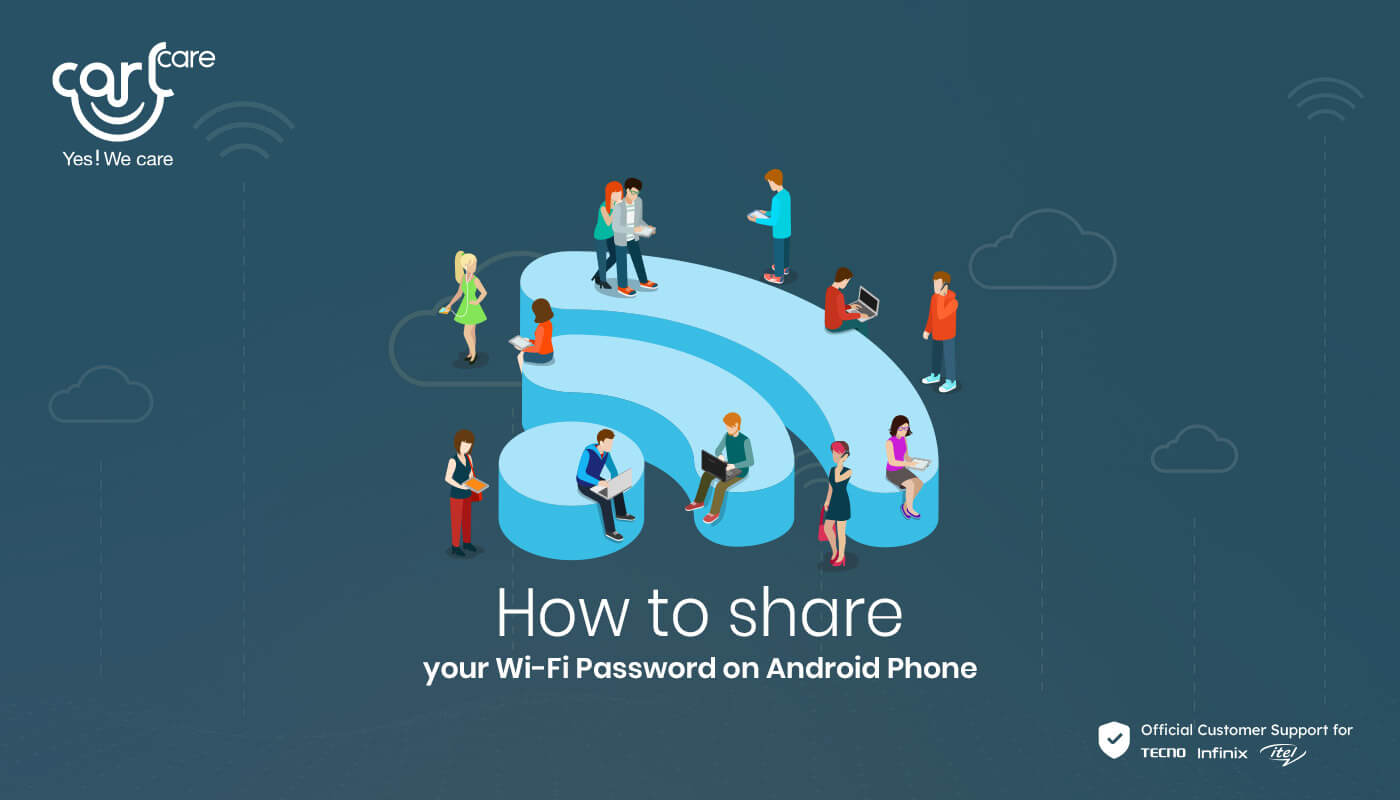
The Best 4 Methods of Sharing Wi-Fi Passwords
Method 1: Share Wi-Fi Password with a QR Code
One nifty feature Android users have been enjoying since the 10th version of the operating system is the ability to share Wi-Fi networks with just QR codes. With that, you no longer have to cram your lengthy passwords - word for word, while still being sensitive to the letter case and ridiculous symbols. All you need is to point your phone’s camera to the QR code to join the network.
In case you have a mini house party and a friend wants to join your home network, here's how to share your Wi-Fi password on Android phones by creating a QR code.
- Before you can share a Wi-Fi network from your Android phone with another one, it needs to be one of your saved networks or the one you’re currently connected to.
- Now, head to the Wi-Fi settings page on your phone. The fastest way is to long-press the Wi-Fi tile in your Quick Settings panel.
- Select the Wi-Fi network you want to share with your friend. The one you're connected to should be at the top.
- From the Network Details interface, find the Share button (with the QR Code logo) and click on it. Depending on your phone’s security, you may need to confirm your biometrics or screen lock to see the network details.
- That’s it. You should see a QR code representing the Wi-Fi password on the screen. Scan the QR code with your friend’s Android phone to join the network.
On your friend’s phone:
- Typically, you can scan the QR code with any QR code scanner, like Google Lens, to join the network. But here’s how to do it traditionally:
- On your friend’s phone, go to Settings > Wi-Fi, find the scanner icon, and tap it.
- Point the phone camera to the QR code to scan it and let your smartphone take over from there. Boom! Your friend should be on the network now.
That’s it. However, sharing Wi-Fi passwords with QR codes only works on Android 10 and later. Your friends who are not on Android 10 may still be able to scan the QR code with an app like Google Lens to get the Wi-Fi password, but you can create the QR code from most devices lower than Android 10.
Keep reading to learn how to share a Wi-Fi password without a QR code.
Method 2: Share Wi-Fi Password Using Nearby Share
With Android 12, Android devices can now share Wi-Fi passwords with Nearby Share, Google’s new sharing feature. It takes a similar process as sharing a network with QR code, but effortlessly, as you don't need to create or scan any QR code.
For this to work, both devices should be on Android 12 or later and close to each other. This should be easier if you're used to sharing things with Nearby Share.
Here’s how it works.
- Follow the same step to generate a QR code for the network you’d like to share with your friend, but don’t ask them to scan the code.
- Instead, tap the “Nearby” button under the QR code. Your phone should open the sharing interface now, searching for a nearby device.
- And on the phone, you want to share the network with, you see a notification saying, “Device nearby is sharing.” Tap it to become visible.
- On the phone you’re sharing from, tap on the receiver device’s name when it pops up.
- And finally, the phone that wants to join the network should tap Accept to join instantly.
It’s as simple as that. However, if the device you’re trying to share the network with doesn’t receive any notification or pop-up in the sharing interface of your phone, that means Nearby Share is disabled on it. Go to Settings > Connections > Nearby Share to configure it first, then try sharing again.
Method 3: How to Share Wi-Fi Password from Android to iPhone
Sharing things from Android to iPhone has never been seamless, no thanks to the boundaries between the two operating systems. But thankfully, it's not the same horrible story when it comes to sharing Wi-Fi passwords.
Like sharing Wi-Fi networks with QR codes from Android to Android, you can do the same from Android to iPhone. That way, your Apple friend doesn't have to get angry because they can't join your Wi-Fi because you use Android.
Here’s how to share your Wi-Fi password on an Android phone to an iPhone:
- Follow the steps mentioned earlier to generate the network’s QR code on your Android phone.
- Open the Control Centre on your iPhone and tap the QR Code scanner.
- Point your iPhone camera to the Android screen to scan the QR code.
- Finally, tap Join to connect to the network on your iPhone.
If you can’t find the QR Code scanner in your iPhone’s Control Centre, go to Settings > Control Centre to add the Code Scanner to the list.
Method 4: How to Share Your Wi-Fi Password on Android Phone
It can only get worse trying to view Wi-Fi passwords on your phone and more frustrating trying to enter the words correctly on the other device. However, you don’t need to do any of those, as sharing your Wi-Fi password on Android becomes easy with Nearby Share and QR codes.
When next a visitor requests to join your home network, simply visit your device settings to fetch the QR code and let them scan it, or just use Nearby Share. It works on both Android and iPhones.
















