If you're planning to reset or move to a new Android phone, backing up your data is a crucial step you shouldn't take for granted. The same goes for backing up text messages on Android. If you don't want to lose all those fantastic texts, there are plenty of ways to back up text messages on Android. This could be using a cloud backup like Google Drive, or storing them locally on your SD card. In which way you prefer, this article will pilot you in different ways to back up and restore text messages on Android.
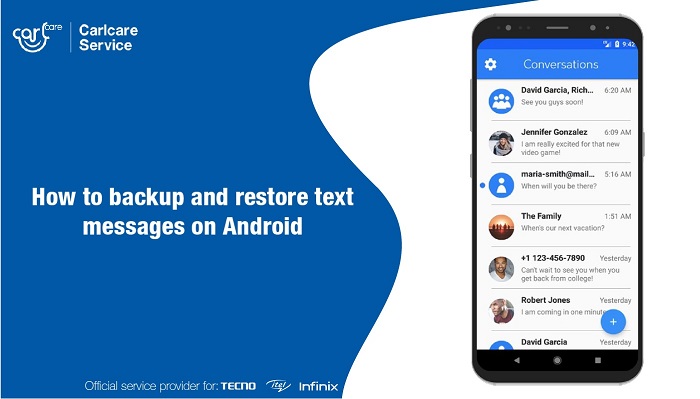
Backup text messages to Google Drive.
Initially, if you're on Android 8 or later, Android lets you back up your app data, contacts, device settings, call history and SMS text messages to Google Drive. This lets you backup text messages to Google Drive automatically and restore them when you sign-in to a new Android phone.
The only issue you can have with this backup option is that you can only restore it when setting up a new device or when you reset your phone. Google doesn't keep the backup forever, it will expire and be deleted from Google Drive if you're inactive for 57 days. With that in mind, we recommend you do not leave your backup for too long, so you don't lose essential texts.
You probably have turned on Android Backup when setting up your device. If not, follow the steps below to back up your Android data and text messages to Google Drive.
- Open your device Settings, then scroll to the bottom and tap Google (or System).
- Select Backup, then toggle on Back up to Google Drive.
- Tap Account and select your Google account.
- Finally, tap OK to confirm the action.
Android will continue to back up your texts and other data because you have an internet connection and sufficient battery.
- Alternatively, you can tap back up now before you wipe your phone or switch to a new phone to make sure all your texts are backed-up to-date.
Before you format or switch to a new phone, you should also check the backups in your Google Drive app to confirm if it successfully backup your data and SMS.
- Launch the GoogleDrive app on your phone.
- Open the side menu and tap Backups
- You would see the most recent backup at the top. Click on it and then confirm the backup date/time for your SMS.
Use SMS Backup & Restore.
If you're not a fan of Android's backup, SMS Backup and Restore app offers a robust SMS backup service. It also adds some flexibility to it. First, you need to download the app from Google Play Store and follow the guides below.
- Launch SMS Backup andRestore, then grant all necessary permissions to make the app function well.
- On the app's interface, tap SET UP A BACKUP. You may tick off Call logs if you need to just backup your Messages, then tap NEXT at the bottom-right corner.
If you're interested in backing up chats for selected conversations only, you can tap the ADVANCED OPTIONS.
- On the next screen, select preferred cloud storage and sign in your account, then tap
- Set your upload preferences: whether OVER WI-FI only and maybe WHILE CHARGING Tap NEXT after that.
- Choose your preferred backup frequency in the next window, then tap BACK UP NOW.
That's it. To restore text messages on Android when needed, you also need to download the SMS Backup & Restore app on the new phone as well.
- Open the SMS Backup & Restore app and grand all required permissions.
- Tap the 3-dash icon at the top-left corner of the screen to open the side menu.
- Tap
- Select the storage location you want to restore from and sign-in your account.
- Select a backup to restore from (Messages), then tap RESTORE.
Backup and restore SMS via SD card.
All the solutions mentioned earlier let you backup your text message primarily to the cloud. But if you want to back up SMS locally, there are some options available too. You don't need a third-party app for this as some manufacturers throw in a Backup app on their smartphones, which can also let you backup messages to your SD card. The step is pretty simple as well. All you need is a good SD card, the backup & restore feature and nothing else. On a TECNO and Infinix device, you can find the Backup & Restore app in your app drawer or somewhere in the settings app.
- First, ensure you have a working SD card on your phone.
- Now, open the Backup & Restore app from your drawer or head over to Settings > System > Backup & Restore.
- Click on it, then select Personal Data.
- Tick Messages on the list, then tap the Backup icon below the screen. You can rename the folder if you wish.
Restoring your SMS is pretty the same way. Just insert the SD card, open Backup & Restore, tap on the Restore tab, and select a backup to restore.
















