With our smartphones becoming that little pocket tool that handles many tasks – including works and enjoyment, having your device breakdown can be painful. If your smartphone becomes unresponsive or frozen while using it, then do not panic. There are various simple ways on how to fix a frozen phone, as analyzed in this article. Try them one after the other to get your device back on track.
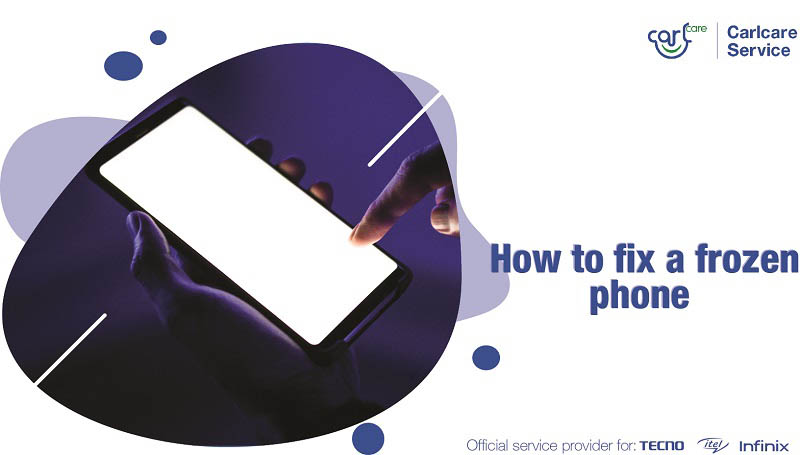
Force restart your phone
The first thing to do when your phone freezes and won't respond is to restart it. Why smartphones freeze most time is because there are too many background processes. And sometimes, your phone might not be able to handle the task thrown at it, therefore causing the screen to feel unresponsive. Nonetheless, rebooting your device should be handy here.
- You can force restart most Android phones by holding the Power button for about 10-15 seconds.
- If you've got a phone with a removable battery, you can pull out the battery instead.
- Meanwhile, if you own an iPhone, hold the Power + Volume down buttons at the same time until you see the Apple logo.
Your phone should feel responsive after restarting it. However, you have a few more works to do. Let's get started.
Free up your phone’s storage
One of the common reasons phone freezes is lack of storage space. Your device needs some storage space to store temporary system and app files when needed.
To keep your device running as expected, you recommend you have at least 500MB – 1GB of available internal storage. If your phone warned you of low storage earlier and you didn't take an action, you're probably reaping the outcome now. However, you can unfreeze your phone by clearing up your storage space.
Start by checking what storage space is left on your device. Then, move to delete unnecessary files, apps, and others, to free up the storage space.
Here’s how:
- Fire up your device Settings
- Scroll down a bit and hit
- Click on Internal shared storage or whatever it’s called on your device.
- From there, check the tab for “Available” If it's less than 1GB, we recommend you clear up some space.
There are various things you can do to regain more storage space. Start by deleting obsolete files, then move to other categories including movies, music, apps, etc. After attaining enough storage space, restart your phone to see if it fixes the issue.
Install system updates
Equally important, ensure you're running the latest version of your OS to avoid facing recurring issues. Besides introducing new features, system updates improve your phone's security and performance, as well as fixing software bugs.
Running older software may bring compatibility issues for new apps. And in contrast, a new update may come with solutions to why your phone is freezing.
Here’s how to fix a frozen phone by installing system updates:
- Launch the Settings app on your phone.
- Scroll to the bottom and select
- Now, tap System Update or Software Updates.
- Tap Check for Updates. If an update is available, download and install it as soon as possible.
Meanwhile, if you use an iPhone, go to Settings → General → Software Update. If an update is available, tap Download and Install. You may need to connect your phone to a charger and a Wi-Fi network.
Additionally, ensure your apps are up to date. A buggy or broken app may cause your device to freeze in most cases.
Shut down apps you’re not using
If the problem persists after updating your device, there’s more on how to fix a frozen phone. This time, we recommend you close all the apps you’re not using.
Specifically, if you use an entry-level phone, it may freeze when there are too many apps & processes running in the background. However, you can unfreeze your phone by closing those apps.
On most devices, all you need to do is to clear all apps from the recent panel. Otherwise, you may need to dig into the device settings. Let’s start with the first one:
- Open the Recent apps panel on your phone.
- Tap the Close/Trash icon to clear all recent apps. Alternatively, you can wipe away all the apps one after the other.
After that, try using your phone, as usual, to see if the problem is fixed. If not, try shutting down running apps from the device settings as follows:
- First, you need to enable Developer options:
- Go to Settings → System → About phone.
- Locate the Build number and tap it 7 times.
- You may need to confirm your password.
- After activating Developer options, go to Settings → System → Developer options.
- Tap the switch in the top right to switch it on.
- Then, locate and click on Running services.
- From there, select an app you want to shut down, then tap
- Repeat the steps for every third-party app there to free up your phone memory.
NOTE: Be careful while using the Developers options. Turning on unknown settings may cause more problems.
Uninstall rarely-used apps
Besides shutting down running apps, uninstalling rarely-used apps can also help you unfreeze your phone. We install many apps on our phones only to find out we don't need them anymore after using them for the first time. However, having too many apps on your phone – especially mid-range/budget phones – may slow down the performance.
Still on how to fix a frozen phone, we recommend you uninstall all the apps you’re not using. Doing so will free up your phone’s memory and create space for the needed processes.
- Open your app drawer.
- Find an app you rarely use.
- Long-press the app’s icon and tap
- Do the same to uninstall all the apps you don’t need on your phone.
- After that, restart your device to see if it no longer freeze.
Alternatively, some devices like TECNO, Infinix, and itel come with a “Freezer” option that lets you freeze apps you rarely use on your phone. You may check your phone for such function if you don’t want to delete all the rarely used apps on your device
Is an app causing the problem? Boot into Safe mode
Another method on how to fix an Android phone that is frozen is to boot into Safe mode. Doing so will help you identify if the issue was caused by an app you installed earlier.
Booting into Safe mode turns off all the third-party apps on your phone temporarily, allowing you to know if an app caused the problem. Follow the steps below to boot your Android device into safe mode.
NOTE: the steps for rebooting into Safe mode may vary on various Android devices. You may search the internet for yours. For Instance, rebooting a TECNO or Infinix device into safe mode requires long-pressing the HiOS or XOS logo in the power menu.
- Hold the Power button on your phone to show the power menu.
- From there, long-press the option to Power off.
- You’ll see a “Reboot to safe mode” pop-up screen. Tap OK to do the trick.
- Once your device is in safe mode, navigate through the phone to check if everything works fine.
- If your phone does not freeze or hang, you've found the culprit – an app caused the issue.
- Restart your phone to exit safe mode.
- After your phone loads properly, start by uninstalling the apps you installed recently.
- We recommend you reboot your device after each removal to confirm if the issue is fixed. Otherwise, continue repeating the process until your phone no longer freeze.
- After detecting the culprit app and the issue is solved, you may reinstall other apps with caution.
Factory reset your device
If your phone is still frozen even after booting into safe mode, you may be left with only two options: reset your device or seek professional help.
In most cases, resetting your device may help unfreeze your phone. However, you'll lose all your data, including files, apps, games, photos, videos, and everything. Ensure you backup your device appropriately before embarking on this process.
Follow these steps to reset your device:
- Tap the Settings app
- Click on
- Select Reset options
- Tap Erase all data (factory reset)
- You may read what happens when you reset your device again on the page, then hit ERASE ALL DATA below the screen.
- Confirm your password and wait until your device reboots.
Seek professional help
One last solution to unfreeze your frozen phone is to visit the official customer service provider for your phone brand. Since resetting your device couldn’t fix the problem, it might be a hardware-related issue or something else that is best fixed by a professional.
If you use a TECNO, Infinix, or itel smartphone, bring it down to Carlcare. We’re the official service provider for these brands and we’re here to help you with any problem you might face on your device.
More so, if your TECNO, Infinix, or itel smartphone is still under warranty, here is a time to enjoy your free repair service! Visit any Carlcare service centre near you to unfreeze your device.

















