Are you struggling to make Facebook Messenger work on your phone? Get in here to fix the Messenger not working! Let's help you reconnect with your friends again.
Facebook Messenger started as an inbuilt feature with the Facebook app. Now, being a standalone app has helped the tech giant introduce a series of useful features that makes Messenger worth an Instant Messaging app. But that doesn't mean it's exempted from having issues.
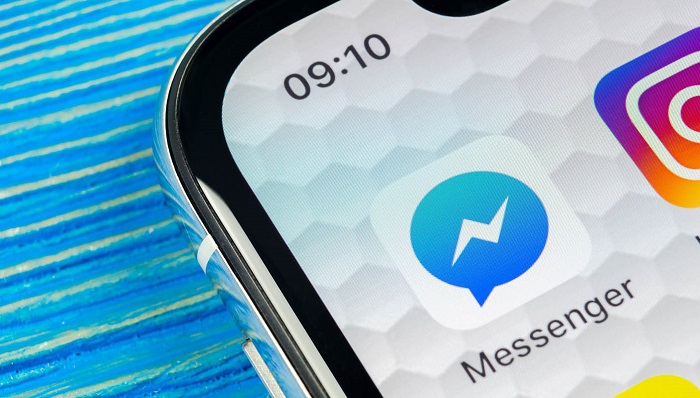
So, if Messenger is currently scrambled on your phone - maybe it's always crashing, not sending messages, or not working in the background, we have a couple of solutions to fix Facebook messenger not working. Follow our step-by-step solutions below till you find the perfect remedy for Messenger on your phone.
If you want to fix it in the fastest way, try to make a reservation on Carlcare and then fix the issue in the nearest Carlcare shop without waiting time:
10 Ways to Fix Messenger Not Working
1. Restart your phone
Restarting your phone has been trusted for years as a remedy to many problems on a smartphone. Just as sleeping or taking a nap resets your brain, restarting your phone resets the phone memory and can fix some problems along with it.
In case you're not familiar with this, you can restart your phone by long-pressing the power key for about 8-10 seconds. Better still, you can make use of the traditional Android method; long-press the Power key until you see the power menu. Tap on Restart and wait for your phone to reboot. Some devices require you to swipe one way or the other to restart your phone.
2. Force stop the Messenger App
If rebooting your phone doesn't fix the messenger not working problem, you can try forcing it to stop. Follow the steps below to try it out.
- Open the Settings app on your phone and click Apps & Notifications.
- View all apps and select Messenger on the list.
- Finally, hit Force Stop to exit the Messenger app.
Relaunch it after that to see if it works, or keep going.
3. Clear cache for Messenger
The “Facebook Messenger down” issue might happen if the cache file is corrupted or getting out of hand. Though, the cache allows your apps to store some data temporarily, which makes them run faster and use few resources; you should clear it when it's causing the Messenger app to malfunction. Here's how to do it:
- Launch your phone Settings and open the Apps & Notifications
- Find the Messenger on the list and open it. (Note: some phones require you to first tap an option to view all apps).
- On the App info interface, click on Storage & Cache.
- Hit Clear Storage to wipe away the stored cache.
Restart Messenger and try using it to see if it works.
4. Turn off Wi-Fi and turn it on again
If Messenger launches successfully on your phone but you can't send/receive messages, it might be a network problem. A simple network restart could help you fix that. Just swipe down your quick settings panel and turn off Wi-Fi, wait for a few seconds, and turn it on again. If you're on a mobile network, turn off and on your data connection instead.
5. Enable background data
If you don’t receive notifications after switching from Messenger to another app – or when you’re on the screen – background data might be turned off for Messenger. Restricting background data for apps is a means of cutting down mobile data usage on Android. The restricted apps only connect to the internet when you’re using them. But it’s not ideal to restrict your work and social apps from using data in the background. In case you’ve turned on background data restriction for the Messenger app unknowingly, here’s how to add it to the exception list again.
- Launch Settings on your phone; then click on Apps & Notifications bn
- Tap Manage apps or See all apps to view your apps.
- Locate and open Messenger on the list.
- Click on Mobile data & Wi-Fi
- Ensure “Background data” is turned on or do so.
- Also, if you wish to keep Messenger active when Data Saver is active, enable unrestricted data usage.
6. Update your phone
Another solution here is to ensure your Android is up-to-date. It's just that many users have put an end to updating their phones due to some reasons best known to them. But we can assure you that it strengthens your security, fix bugs, improve performance, and introduce new features. So, go ahead and update your phone now that Messenger won't work.
For the unaware, go to Settings > System > System Update, and connect to a Wi-Fi network (preferably) to check and update your phone.
7. Uninstall and reinstall the Messenger app
How about starting afresh? Uninstalling and reinstalling Messenger also stand a high chance of fixing Facebook messenger not working. So, if none of the solutions above has worked for you, head over to the Play Store to delete and reinstall Messenger. Don't worry about losing your data, Messenger keeps that for you, unlike Whatsapp. All you need is to sign in to your account again after the whole process. Let's get it done:
- Head over to the Play Store and search for
- On the preview page, hit Uninstall to remove Messenger from your phone.
- Tap Install to reinstall Messenger.
After the installation, open Messenger and sign in to your account. Try using Messenger nicely normally to see if it works
8. Reset all your settings
We hope you can receive Messenger notifications by now. If not, you can try resetting app preferences on your phone. Don’t panic; you won’t lose any data. Resetting app preferences on your phone will re-enable apps and app notifications, restore default applications for actions, reset background data restrictions for apps, and reset any permission restrictions. So, if your Messenger app is not working because you’ve changed some settings on your phone, resetting app preferences will fix it for you. Here’s how to do it;
- Open Settings on your phone and scroll to the bottom.
- Click on System
- Tap Reset options
- Carefully select Reset app preferences from the options.
- Confirm the action by pressing RESET APPS on the screen.
After resetting your app preferences, you should also reset Wi-Fi, Mobile & Bluetooth settings to ensure the problem is not caused by the network.
- Go back to Reset options
- Click Reset Wi-Fi, Mobile & Bluetooth
- Tap Reset settings below the screen to reset the network settings.
9. Enter Safe Mode
An app you installed earlier might also wage wars against Messenger. Maybe it's an app blocker or so. A quick way to diagnose and fix that is booting into Safe mode on Android.
For the unaware, booting into Safe mode on your phone only loads the essential (system) apps and blocks all third-party apps until you restart your phone again.
- To boot into Safe mode, first long-press the Power button on your phone to open the power options.
- From there, tap and hold down the "Power off" or "Shutdown" button until you see a pop-up (It varies on Android devices though. If you use TECNO/Infinix, long-press the HiOS or XOS logo instead.)
- On the "Reboot to Safe mode" window, tap Reboot and wait for your phone to restart.
Go through a list of apps you installed earlier to find and uninstall the ones you thought to have caused the problem. Reboot your phone after the process to exit Safe mode.
10. Find a service center
If unfortunately, none of the fixes works for you, the last thing we recommend is taking your phone to an expert. They can often help you correct wrong settings and fix the software, or if it's a hardware issue, they'll fix it for you.
Luckily, if you're a TECNO, Infinix, or itel phone user, we're here to help you at Carlcare. Simply visit the nearest Carlcare service center near you to fix your malfunctioning Facebook Messenger app.


















