Have you ever thought of using two apps at the same time on your phone? Like, watching a YouTube video and replying to your group chat at the same time. There are sometimes we're caught up by the attention of interesting activities on our phones, but we still need to work at the same time. That's why you need to know how to split screen on Android phone and enjoy the best of Android to its fullest.

What’s a split-screen mode on Android?
Introduced back on Android 7 Nougat, split-screen mode lets you use two apps simultaneously on your Android screen. Say you have to stay on a Facebook Live event and there's a new email you must attend to in your inbox, you can easily split screen in Android to perform both tasks at the same time.
If you've got an Android Tablet or one of those Android phones with large screens, like the new TECNO POVA, it's high time you started taking advantage of that gigantic screen. Not just for playing high graphic games or consuming immersive media playback alone, but for a real multitasking purpose. The split-screen features show that you can easily do some works while having fun on your Android phone.
In one word, split-screen mode on Android enhances multitasking and can help save a lot of time and workload if you utilize it well. Follow our easy guide below to know how to split screen on android
How to split screen on Android
Methods for entering split-screen mode on Android may be different slightly based on how your Android phone manufacturer has chosen to implement it on their custom Android skin. To split a screen on Android, you'll first need to open the Recent Apps panel (or Overview Panel). If you use the 3-button navigation, simply tap on the overview button to open the Recent Apps panel. Or, If you use gesture navigations on Android 10 and later, simply swipe up from the bottom of the screen and hold. Now follow the remaining steps below to split screen on Android
- First, open the Recent Apps panel.
- When your Recent Apps is shown, find the first app you want to use in split-screen mode. The first app will be pinned on the top of the screen.
- After that, click on the Split Screen button on the app's thumbnail. On some other phones, you will need to first long-press the app's icon to bring in a menu option, then tap Split Screen.
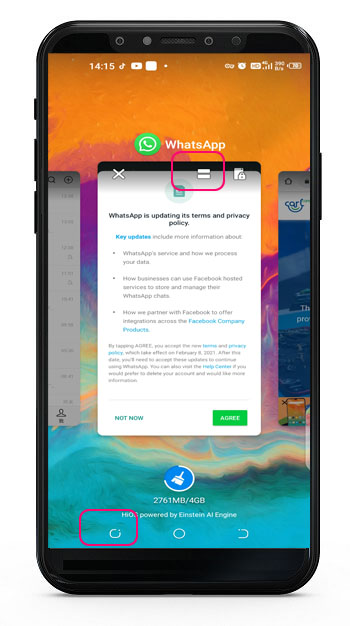
- The first app you split will appear on the top screen while showing other recent apps in the bottom. Swipe through the recent apps and select the app you want to split in the below section. If the app is not in the recent panel, simply go to your home screen to select the app from your app drawer.
- Both apps should appear in split-screen mode by now with a thin line separating them. You can gently drag up/down the thin line to change the app size. For example, if you're watching a YouTube video in the upper screen, dragging the thin line up a bit would give you the perfect viewing proportion.
Quick Tip: If you use the three-button or physical navigation keys on some Android phones, you can easily enter or exit the split-screen mode by long-pressing the recent apps button.
How to exit split-screen on android
Exiting split-screen mode on your phone is pretty simple. You may be tempted to hit the home button or try to clear all apps from the recent apps, but it doesn't work that way.
To go back to a full-screen mode, you would also need the thin line separating the apps. After deciding which app you want to keep on the screen, simply drag the thin line to the top or bottom of the screen.
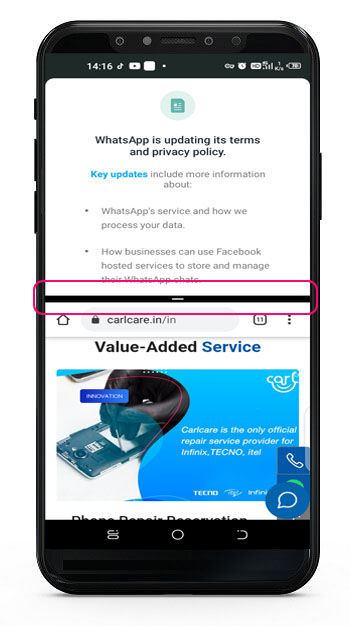
That's the simplest way to use two apps simultaneously on your Android phone. These same steps also work if use a TECNO, Infinix, or itel smartphone.
While using two apps at the same time on your Android phone, it's worth mentioning that your battery might decrease slightly faster than running a single app on the screen. Also, if you use a low-end or budget device, using split-screen mode might not run smoothly compared to when you run a single app. If you ever experienced your phone is lagging or slowing down after entering the split-screen mode, it's recommended to exit the feature to you can have a lag-free experience. But if it works fine on your phone, split-screen mode is such a great way to use your Android phone to its fullest and step up your multitasking abilities.

















