There are various scenarios where you'd want to learn how to transfer data to your SD card. You may want to free up your internal storage, back up data for later use, or create space for additional files on your phone. That’s when you need a high-quality SD card. Especially for Android users with less than 16GB of internal storage, it's hard to store all your apps, videos, photos, audio files, and others on the internal storage. But the good news is that you can move these data to your SD card to create more space on your internal storage and make your phone run even faster. This article shows you how to transfer files to SD card.
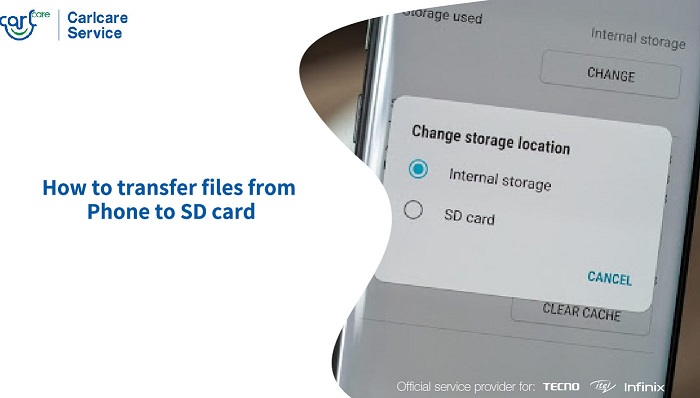
Before you get started
This part applies if you're going to shop for an SD card. People who already have a working SD card on their device can move to the next stage.
Before we start, it's worth mentioning that you need to know the type and capacity of the SD card your phone supports before you get one. Depending on what you want to store on the SD card, we recommend purchasing a high-quality SD card with high reading and writing speed. Slow SD cards may cause sluggishness when used for storing apps or even recording HD videos.
More so, ensure you know the maximum capacity of the SD card your phone can take. While some high-end devices can take up to 2TB, some entry-level devices might be limited to 16GB or 32GB. Ensure you check your phone specs before entering the market. Unsupported SD cards may be harmful to your device or end up wasting your precious data.
How to Transfer Files From Phone to SD Card using File Manager
If you're eager to transfer data like photos, videos, documents, etc., from your Android Internal Storage to your SD card, the best way to do it is using the inbuilt File Manager app on your device. Yes, you don't need a computer to accomplish this.
Though varied by different OEMs, Android devices usually come with a File Manager app that can help you browse and interact with the content on your device. In the same way, you can transfer your data from the Internal Storage to your SD card, in case you want to free up your Internal Storage or for backup purposes.
Here’s how to move data from phone to SD card:
For this article, we've made use of the File Manager app on a recent TECNO device. The steps may vary on your device. But you'll get the idea, anyway.
- Locate and open the File Manager app on your device.
- Tap All files
- Select Internal storage
- Locate the folders/files you want to transfer to the SD card. Long press on a folder to show the selection pane, then select every other folder you want to move.
- After that, tap Move in the bottom bar.
- At the upper left corner of the screen, tap All files and select SD Card.
- Locate and open the folder you wish to move the folder, then tap Paste in the bottom bar.
On many Android devices, you'll need to grant the File Manager app access to write on the SD card. It's not a problem. You'll automatically see it on the next screen; all you need to do is tap USE THIS FOLDER below the screen, then press ALLOW to confirm the action. Your data will be moved successfully.
How to Move Photos, Videos, and Audio File To SD Card in One Click
Of course, you may be looking for how to move your photos and videos to the SD card without having to transfer them manually. That's where some apps like Phone Master come in. These apps are automated to fetch your data from the Internal Storage and move them to the SD Card in one click.
- On your phone, open the Phone Master app or get it from the Play Store.
- You’ll need to allow some permissions to make the app work well. Grant them and proceed to the next step.
- On the app’s home page, tap Toolbox below the screen.
- Select File Mover and wait for it to scan your data.
- Select all the categories you’d like to move to the SD card. These categories include Images, Audio, Videos, Installation package, and Large files.
- After marking them, tap Move to SD card below the screen.
- You’ll also need to grant Phone Master access to your SD card. Do so and wait until the files are transferred.
How to Move Apps to SD Card
Moving apps to SD cards on Android can be somewhat tricky, and it's not what we'd recommend you to do if you have enough Internal Storage - of at least 16GB - on your device. But for the sake of Android users in the entry-level segment, you can move apps from your phone to the SD card to add more space to your Internal Storage.
By the way, take note that not all apps can be moved to the SD card, and some apps might not work well when moved to the SD card. Above all, make sure you use a high-quality SD card to make things work fluently. Using a low-quality SD card may cause apps to lag and slow down your device.
If you're cool with these things, then you can move apps to the SD card on your phone. But on devices running Android 7 Nougat and above, you'll need to format the SD card as an additional Internal Storage before you can move apps to it. This will erase all the content on the SD card. So, be sure you backup files on the SD card before you get started.
How to format your SD card as Internal Storage
- Open the Settings app on your device.
- Select You’ll see your RAM, Internal Storage, and SD card information there.
- Tap the 3-dot button next to the SD card to show more options.
- From there, tap Format as internal.
- You’ll receive a prompt telling you what happens after the process, tap CONTINUE if you agree with it.
- The next screen also shows other information and warning, tap Erase & Format below the screen, then confirm your screen lock to confirm your action.
- After the SD card is formatted, you’ll see a screen asking if you want to “Move content to SD card?”.
Note:This will move all the data on your Android phone storage to an SD card if you agree with it
How to move apps to the SD card
Now that you've formatted your SD card as internal storage, moving your apps to it is easy. All you need is to open the App Settings page on your device and change the app's storage. Again, most apps won't allow you to move them to the SD card.
- Open the Settings app on your device.
- Tap Apps & Notifications.
- Select All Apps or Manage Apps
- You'll see all the apps on your device. Select the one you want to move to. (e.g. Messenger)
- From there, tap Storage & Cache
- Under “Storage used” tap CHANGE
- Select SD card. You'll see another piece of information on the next screen, tap Move to complete the action.
Moving your apps to the SD card individually can be tiring. You can install an app like App2SD from the Play Store to speed up the process.
How To Transfer Contacts To SD Card
If you'd like to transfer your contacts to the SD card as well, we can help you. But you're better off storing them in your Google Account, which is more dependable and accessible. However, it's not bad if you backup your contacts on both your Google Account and SD card. Here's how to transfer your contacts to the SD card on your Android phone. The process may differ on your device, but you'll get it.
- Launch the Contacts app on your phone.
- Tap the cog icon or menu button at the upper right corner.
- Select Import/Export contacts
- Select Export contacts, then tap Export to .vcf file
- This will open your file manager. Choose the location to transfer the contacts on your SD card. You may rename the file, then tap
That’s pretty much how to move your data from the internal storage to an SD card. Above all, ensure you’re using a high-quality SD card to avoid stories that touch.

















