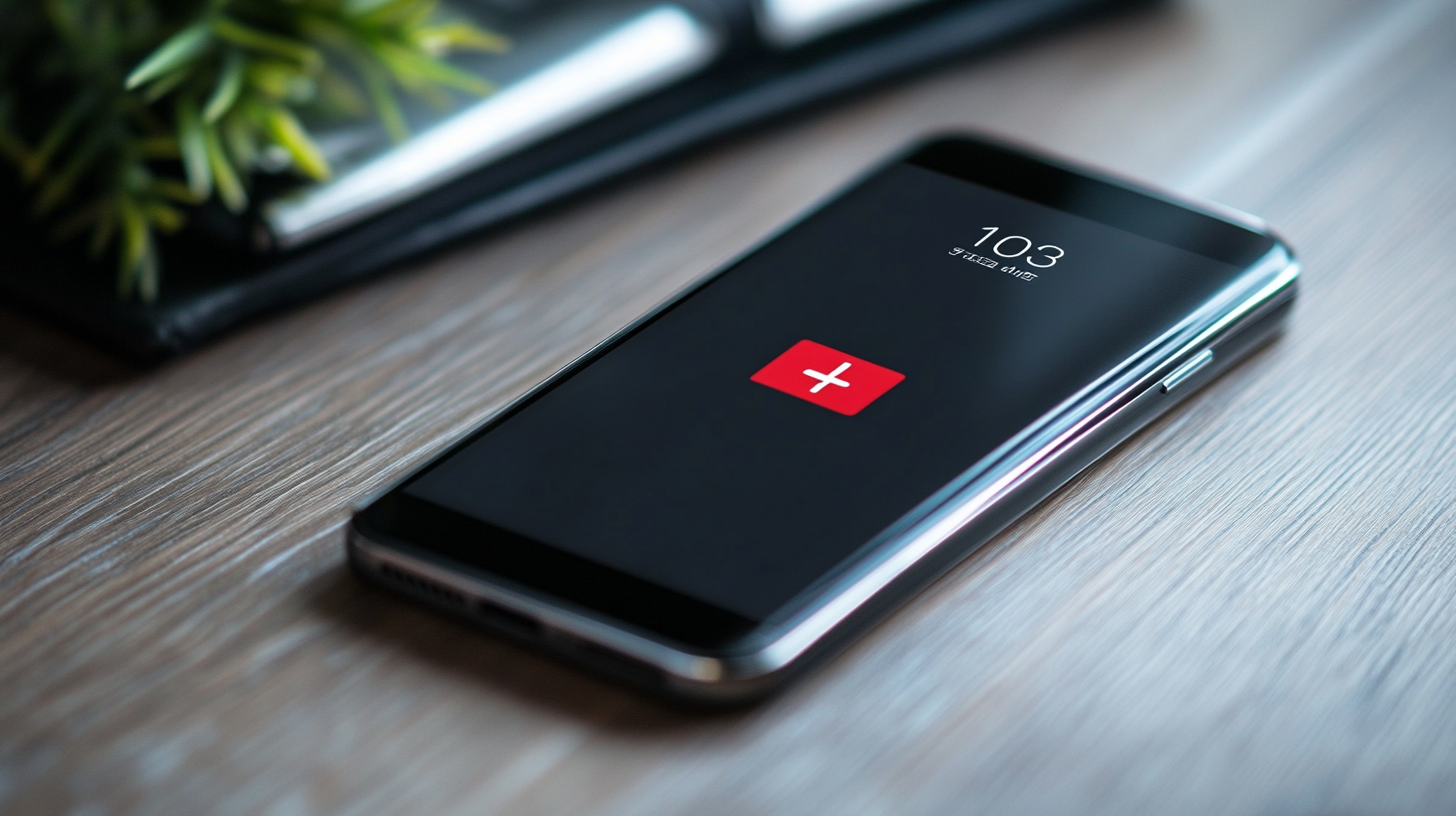To keep sensitive documents, files, photos, and apps away from the prying eyes of your friends and family, it’s crucial to learn how to access Secure Folder. Smartphones allow you to keep certain things private such as credit/debit alerts, sexually suggestive photos of your spouse, messaging apps, and others.
There are different ways to achieve this objective on your TECNO, Infinix, and itel phones. With Phone Master, you can hide apps, photos, and files on Android.
In this guide, we’ll show you how to access Secure Folder on Android. Secure Folder — which is an independent, secured area in some phones separate from other forms of access — comes pre-installed in certain smartphones.
Let’s dive deep into the nitty-gritty of the tutorial.

How to use Secure Folder on your phone
One of the most efficient tools to hide apps and files on Android, Secure Folder is available on some smartphones. But the equivalent of the Secure Folder app in TECNO, Infinix, and itel phones is Phone Master.
To use Secure Folder or Phone Master, open the app drawer, and you’ll find the icon for either app there. Simply tap on it to launch the software so you can start using it.
How to set up Secure Folder
If Secure Folder is on your device, you’ll need to set it up before you can start using it. It’s required to use your account with the phone maker to set up Secure Folder, which comes pre-installed on some Android phones.
To do the setup, open Settings > Lock screen & security > Secure Folder. This procedure varies from one handset to another, but the steps are generally identical. After the setup, you’ll give the app a security code, specifying the lock type.
On TECNO, Infinix, and itel, Phone Master is a default app on many of these devices, and you don’t need an account with the maker to set up the service. Once you launch the app in the app drawer, you’re good to go.
Carrying out the setup is a key aspect of learning how to access Secure Folder.
How to add apps and files in Secure Folder
Check the app drawer to see if your Android has the Secure Folder icon. With this app, you can hide photos, apps, and other files in a separate area protected by a password or pattern.
Once Secure Folder is set up, you’ll now log in to your account with the phone manufacturer. Then, the smartphone will ask you to select the lock method you prefer.
Once that’s done, you can access Secure Folder from the app drawer. Hide photos, apps, and other files in Secure Folder by first launching the app. Then, tap Add Files.
If Secure Folder isn’t on your device (especially TECNO, Infinix, and itel phones), you can use Phone Master, Microsoft Launcher, and Nova Launcher to hide apps and other files to keep them private.
How to hide photos and videos using Phone Master
- On the Home screen, swipe up to access your app drawer and tap the Phone Master icon to launch the app
- Scroll down and tap Vault
- Create a password for Vault
- To add photos, tap Pictures in the menu and the + icon
- To add videos, tap Videos in the menu and select add by hitting the + icon
How to hide apps with Microsoft Launcher
- Download Microsoft Launcher from Google Play and install it
- Set it as your default launcher
- Open the app drawer on your device
- At the top-right corner, tap the More option (the three-dot icon)
- Press Hidden apps
- Tap Hide apps and select the apps you want to hide
These are the simple steps to add apps to the Secure Folder. Alternatively, you can use Nova Launcher or Folder Lock. Get either of the two apps from the Play Store.
How to access your files in your Secure Folder
- Open the app drawer
- Locate the Secure Folder icon and tap it
- Enter the security code
- In the app, you’ll see all the files you hid in Secure Folder including apps and data
How to move files to Secure Folder
This is another important aspect to note when learning how to access Secure Folder. To move the files in your device to Secure Folder, you’ll use the Move to Secure Folder menu.
- Select the file in question
- Tap the More icon
- Press Move to Secure Folder
- Enter the passcode to unlock Secure Folder (if it’s unlocked, the selected files are immediately moved)
- Once the selected are moved to Secure Folder, they won’t appear in the Gallery any longer
You can also backup and restore your files on Secure Folder in Settings.
How to remove files from Secure Folder
Here are the steps to move files away from Secure Folder:
- Select the file to be moved out
- Hit the More icon
- Press Move out of Secure Folder
How to hide Secure Folder
- Tap the Lock screen button and go to the Home screen
- Tap Apps > Secure Folder > More
- Press Settings
- Toggle the Secure Folder switch to turn it on
- A pop-up window about hiding Secure Folder will now show up; press OK
How to unlock my Secure Folder after I’ve forgotten its lock
While seeking how to access Secure Folder, you may have forgotten the security code for it.
Resetting the Passcode
- Open Secure Folder on your phone
- On the app’s screen, click on Forgot pattern
- Tap Reset
- Re-enter the password for your account with the phone maker and press OK
- Choose the Lock type you prefer and supply the new passcode
- Enter the new passcode twice
Wrapping up
The tips on how to access Secure Folder on Android highlighted above are easy to use and will help you keep sensitive information and files on your device private. Secure Folder is an app that works independently separate from other forms of access in some phones for hiding apps, photos, and other files.