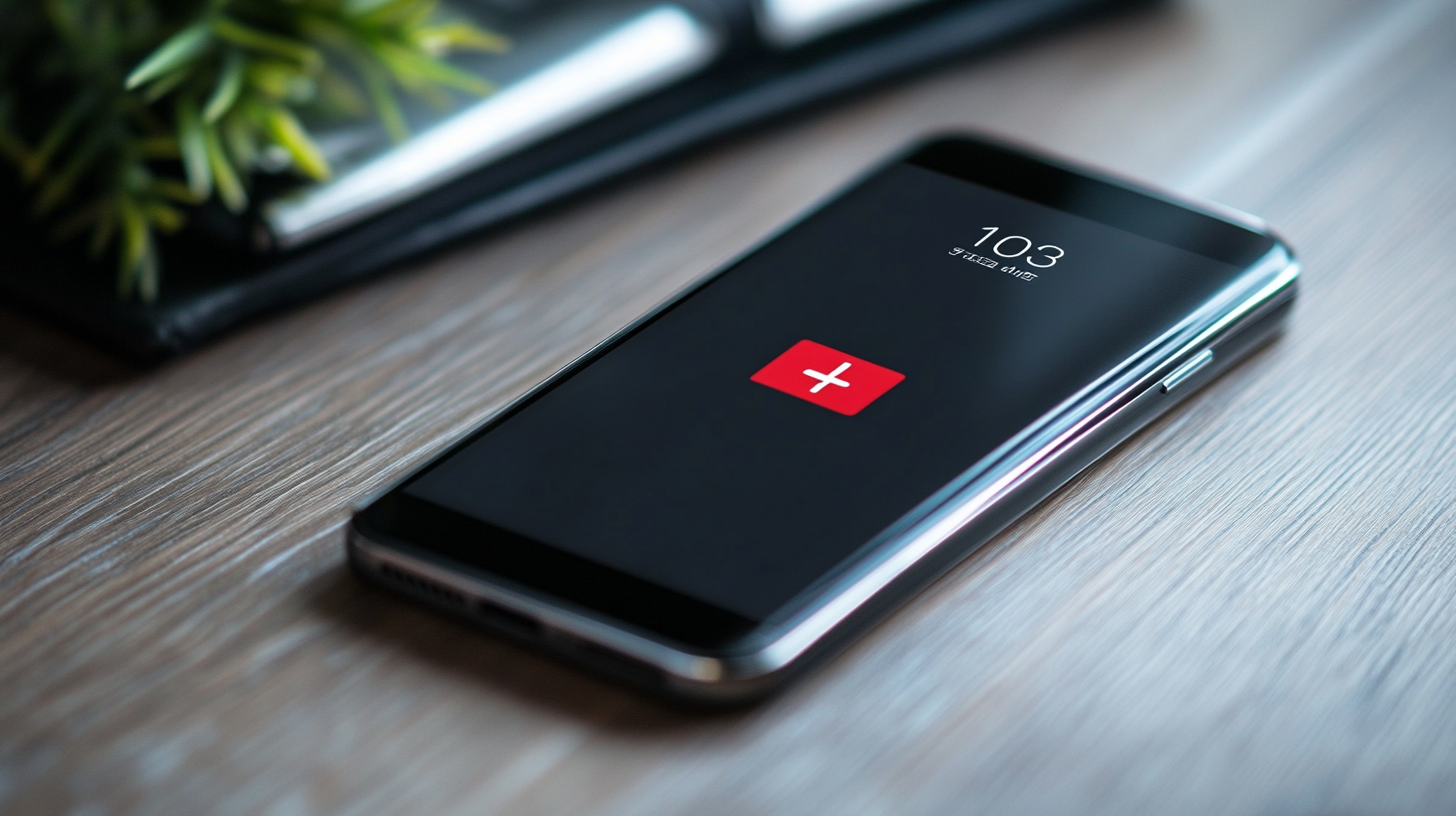Have trouble with your Android device because "Google Play Services keeps stopping"? You're not alone. This can be a frustrating issue but don't worry, there are solutions!

What are Google Play Services?
Google Play Services is a background app essential for many core functionalities on your Android device. It allows features like location services, Google Maps, and more to run smoothly.
Why Does it Keep Stopping?
There can be several reasons why Google Play Services might be misbehaving. These include outdated apps, software bugs, storage limitations, or an incorrect date and time setting.
Fixing the Problem: Step-by-Step
Here's a step-by-step approach to troubleshoot and hopefully resolve the "Google Play Services Keeps Stopping" error:
-
Restart Your Device: A simple restart can often work wonders. It clears temporary memory and gives everything a fresh start.
-
Clear Cache and Data: Temporary files stored by Google Play Services can sometimes cause issues. Clearing the cache and data can help resolve these problems. Here's how:
- Open Settings and tap on Apps & notifications.
- Swipe to the All tab and scroll down to Google Play Services.
- Tap on Storage and then select Clear Cache and Clear Data.
-
Ensure Correct Date and Time: An incorrect date and time setting can disrupt Google Play Services. Make sure your device is set to automatically update the date and time. Here's how:
- Open Settings on your device.
- Go to System > Date & Time.
- Tap on Set automatically and choose the preferred option for automatic updates.
-
Free Up Storage Space: If your device is running low on storage, it can affect app functionality. Try deleting unwanted files or transferring them to an SD card to free up space.
-
Check Your Internet Connection: A poor internet connection can sometimes cause this error. Ensure you have a stable Wi-Fi or mobile data connection.
-
Uninstall and Reinstall Updates: If the issue started after a recent update, try uninstalling the updates for Google Play Services and then reinstalling them. Here's how (uninstalling updates might vary slightly depending on your device):
- Open Settings and tap on Apps & notifications.
- Swipe to the All tab and scroll down to Google Play Services.
- Tap on the three dots in the top corner and select Uninstall updates.
- Restart your device and then go to the Google Play Store to update Google Play Services again.
-
Verify App Permissions: Make sure Google Play Services has the necessary permissions to function properly. Here's how to check:
- Open Settings and tap on Apps & notifications.
- Tap on See all apps (or similar wording depending on your device).
- Find and select Google Play Services.
- Go to Permissions and ensure all necessary permissions are granted.
-
Consider Updating Your System: Outdated system software can sometimes cause compatibility issues. Check for and install any available system updates in Settings > System > System update.
Factory Reset (Last Resort):
If none of the above solutions work, a factory reset might be necessary. This will erase all your data and settings, so be sure to back up everything important before proceeding. Only attempt a factory reset as a last resort after trying all the other solutions.
Carlcare Support (Optional)
If you own a Tecno, Itel, or Infinix device and still require assistance after trying these solutions, you can visit a Carlcare service center for further support.