Encountering a situation where your phone refuses to accept the correct PIN can be frustrating. Whether you're using an Android device or an iPhone, this issue can prevent you from accessing your phone's contents. Fortunately, there are several troubleshooting steps you can follow to resolve this problem. In this article, we will guide you through the process of fixing a phone not accepting the correct PIN on both Android and iPhone devices.
Table of Contents
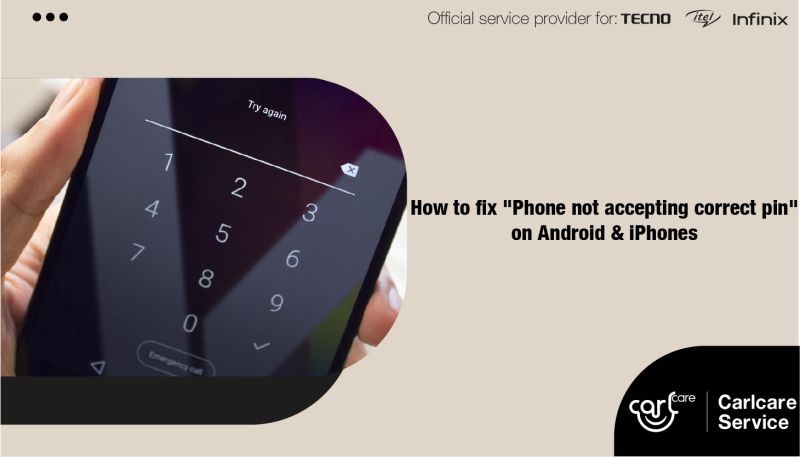
Part 1. How to Fix Android Phone not Accepting Correct Pin
Method 1. Restart Your Phone
One of the simplest solutions to address this issue is to restart your phone. Follow these steps:
- Hold down the power button until the "Power Off" or "Restart" option appears.
- Select "Restart" and wait for your phone to reboot.
- After restarting, try entering your PIN again and see if it is accepted.
If your Android phone is not unlocking with the correct pin, it means the Android OS does not recognize your PIN code or pattern anymore, so stop after the second attempt. Take a break and then come back to it again, and this time try to carefully enter the correct password, pin code, or pattern.
Repeatedly entering a pin code the system considers incorrect can block your phone, and then you would need to use the Personal Unblocking Key PUK code. That is why you are advised to stop before getting to 10 attempts.
Method 2. Verify the Correct PIN
Double-checking that you are entering the correct PIN is crucial. Sometimes, a simple typo or mistake can lead to the phone not recognizing the PIN. Here's what you can do:
- Ensure that you are entering the correct combination of numbers and/or letters for your PIN.
- If you have recently changed your PIN, confirm that you are entering the new PIN and not the old one.
- Consider trying your PIN on another device, such as a computer or tablet, to ensure it works correctly.
Method 3: Clear Cache Partition (Android only)
Clearing the cache partition on Android devices can help resolve various system-related issues. Follow these steps to clear the cache partition:
- Turn off your Android device.
- Press and hold the volume up button and the power button simultaneously until the phone vibrates.
- Use the volume buttons to navigate to the "Recovery Mode" option and select it using the power button.
- When the Android logo appears, press and hold the power button, then press the volume up button once. Release both buttons.
- Use the volume buttons to navigate to the "Wipe Cache Partition" option and select it using the power button.
- Wait for the process to complete, then select the "Reboot System Now" option.
Method 4: Reset Your Phone (Factory Reset)
If the previous steps didn't resolve the issue, performing a factory reset is a more drastic measure. Note that a factory reset erases all data on your phone, so ensure you have a backup beforehand. Here's how to perform a factory reset:
- Go to your phone's Settings.
- Look for the "Backup & Reset" or "System" section.
- Select "Factory Data Reset" or a similar option.
- Read the warning and confirm your action.
- Your phone will begin the reset process, which may take a few minutes.
- Once the reset is complete, set up your phone again and see if the PIN is accepted.
Experiencing a phone not accepting the correct PIN can be frustrating, but with the troubleshooting steps outlined in this guide, you can resolve the issue. Remember to start with simple solutions like restarting your phone and verifying the correct PIN. If the problem persists, clearing the cache partition (for Android) or performing a factory reset might be necessary. As a precaution, always back up your important data before performing a factory reset. If none of these steps work, it may be best to seek assistance from a professional or contact the manufacturer's support.
Part 2. How to Fix iPhone not Accepting Pin Code
There can be occurrences of people who find out that their iPhone does not recognize the correct passcode or even their fingerprint.
So why is your iPhone not accepting the correct passcode?
This can be because the device got corrupted and lost your information. This means the device has no way to access the passcode information or confirm that what you are entering is correct.
This issue also sometimes occurs after users update their iPhones to a newer iOS version. In this case, it could be that the OS failed to install properly, and thus triggered several bugs and glitches include the passcode information.
Make sure you do not makeup to 10 attempts before trying out any of these. After the sixth attempt, the phone will automatically lock itself for one minute, and by the 10th, it will automatically erase all your data.
Method 1. Restart the device
Ensure that your battery is fully charged before you start this process, but ensure to unplug the charger before restarting it.
- After turning off the device, wait for some minutes before you Restart the device. If your phone recognise the pin code after the restart, you are good to go.
- If it does not recognize the pin, try the default 6-digit code ‘123456’ and see if this grants you access to your device. This works for many users.
- If this passcode goes through, go to Settings and Switch off Passcode requirements.
If it still does not recognize the pin or passcode, then proceed to the next option.
Method 2. Restore your iPhone Using a Computer
- Hold down the right Side button of your iPhone, and Hold down one of the volume buttons at the same time, until the Power Off option appears.
- Drag down the slider to turn off your iPhone.
- Now use a cable to connect your iPhone to a laptop or desktop computer. Hold down the side button on your phone until the recovery mode pops on the computer screen.
- If you had already backed up the device, you can now remove the passcode and restore your data.
- Wait for the computer to detect your iPhone. You should see several options. Select Restore Note – Do not select update.
- iTunes will now download the latest software version on your device. The entire restore process should take less than 15 minutes after which you can then set up your iPhone.
- If it takes more than 15 minutes, your iPhone will automatically exit Recovery Mode and you have to start all over again.
Part 3. How to Restore iPhones if you don’t have a Computer
So what if you don’t have a laptop or any computer closeby?
You can log into your iCloud account on another iPhone or install the Find my iPhone app on another iPhone.
- Log in to iCloud. Log into your account using your Apple ID and password.
- Select "Find My iPhone" and the device will find all devices associated with your Apple ID. Select the one with the pin problem. > Erase the device. This should restore everything you have in the iCloud backup.
- There is a two-factor authentication step that you have to go through, but you should not have any problem with this if you are the real owner of the device. Apple takes all the steps to protect its users.
- A pop-up might appear saying "Enter Old Passcode, some of your data stored in iCloud is protected by the passcode previously used to unlock this iPhone. Your Passcode is encrypted and cannot be read by Apple". DO NOT SKIP THIS STAGE AND PROCEED OR YOU WILL LOSE YOUR DATA.
- What you have to do now is enter your old 6-digit unlock password. If this does not go through, then enter the default 6 digit code ‘123456’. A lot of users have confirmed that this code worked for them when they encountered similar problems.
- Now, you are back to your device and you can turn off passcode requirements first and later reset a pin code you will not forget.
- If your backup file is available and it pops up, select Restore from iCloud backup.
Need Further Help? Contact Carlcare
Whatever the issue is that you cannot handle, book a Carlcare service reservation, and we got you covered. Carlcare is the official after-sales service center for all Infinix, Tecno, Itel, Oraimo and Syinix brands.
Carlcare provides support services in the form of professional repair and maintenance service ensuring that your phone is kept in optimal shape while you enjoy using it. You won’t find a better phone support service out there.

















