Changing the app's colors and themes of your Android phone can be fun and it makes your phone icons beautiful. Changing the app colors and themes on your device largely depends on your current Android version. There are several methods to do this. So, let's examine them.
Table of Contents
Part 1. How do I Change the Color of my Apps on Android?
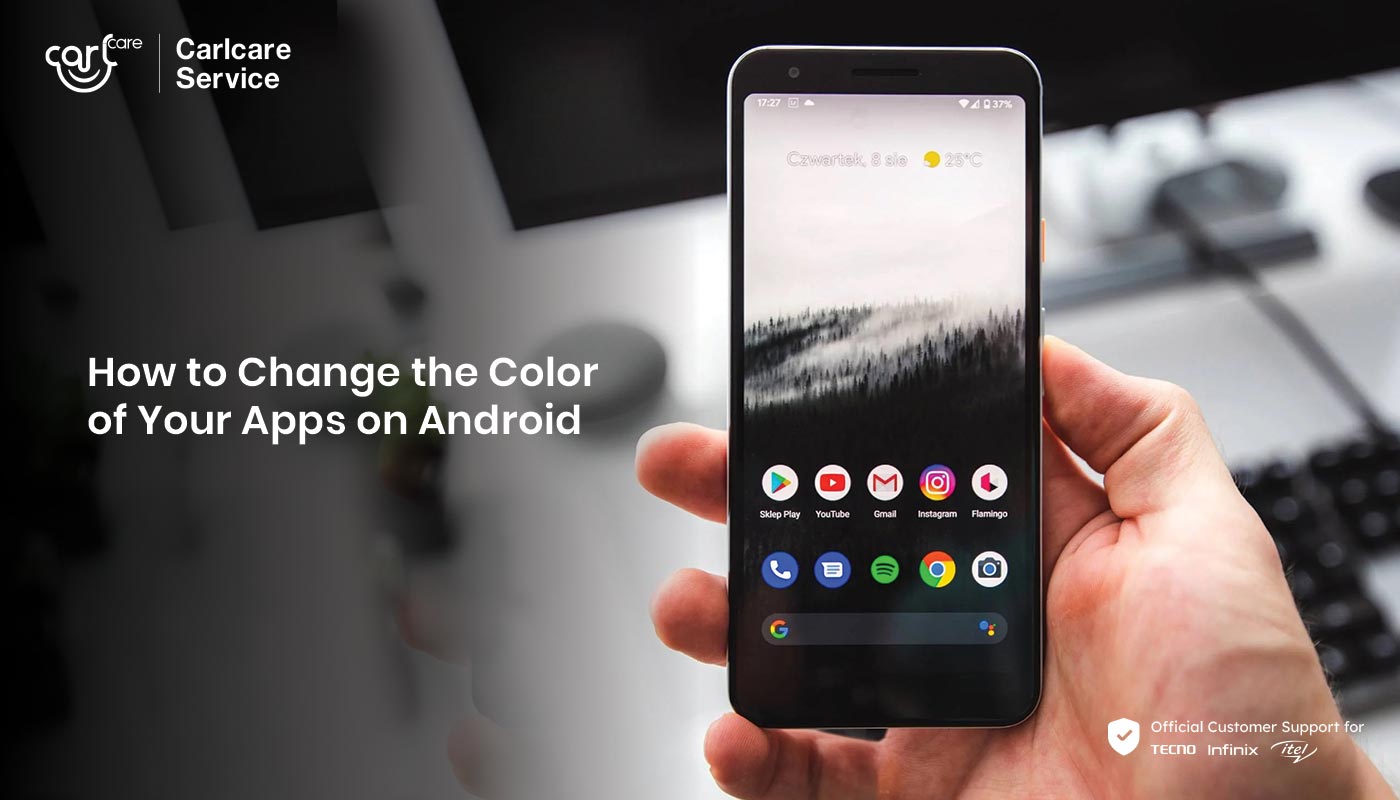
This might be a question you have. Generally, the icons and color of apps on some android phones cannot be changed. However, some apps may allow you to modify the icon from a selection of options within the settings of the app.
The application may also be connected to your android phone such that when you change the colors and settings of your phone, the app’s color, icon and style also changes.
To change your app’s colors:
● Use Color Palette
The color palette feature on android 12 makes it easy to change your app’s colors.
To do this, Long press on an empty space on your home screen > select “wallpaper and style” > tap on color palette > select the color of your choice and click on “set as a color palette”.
This ensures that your phone app’s colors, widgets and other menus are all the same colors
Third-party apps with icon packs also help you modify the look and feel of applications on your android phone.
If all these fail, you can book a Carlcare service reservation to help you with the change.
Part 2. Why You should Customize Your Homescreen
People’s phones tell a lot about their personalities mainly because of the types of apps they have installed and the customization of those apps. The customization of your phone apps is one most important way to make your phone really feel like it is yours.
If you’ve been asking questions like how do I change my app theme? or how do I change my app backgrounds? Read on to know exactly how to customize your home screen and change your app theme and backgrounds.
Part 3. How do I Change my App Theme?
Here’s another question most android users ask. An app theme is a group of color palettes and patterns that create a persistent visual look all through the app, activity or view.
Follow the steps outlined below to change your app theme and customize your home screen
● Use Themed Icons
Themed icons are made to create a uniform appearance for your app icons such that they match the phone’s theme, therefore giving you a more consistent look for your home screen. However, this is only available for Google-based applications and is supported by android 13.
This is not a barrier as themed icon application packages are available for download on the Google Play Store. To enable themed icons:
- Go to the home screen of your android phone and long press on the screen
- Select “wallpaper and style”
- Scroll down the page and turn on the slider for “themed icons”
- Scroll through the icon packs available and select one of your choice.
- Download it and click apply. Wait for it to be applied to your phone
OR
- Go to settings and navigate to “wallpaper and style”. Next, follow the steps above
This changes the icons and makes them themed to match the phone’s UI
● Turn on Wallpaper Colors
Aside from themed apps, you can also manipulate the colors of your apps to elevate your customization experience.
On your android phone, there are two color options: wallpaper colors and basic colors.
These color styles are also applied to the backgrounds, lock screen and other display areas of your phone.
- If you want the app’s color to change to that of your choice, go to settings > wallpaper and style > basic colors.
- If you want the app’s color to be the same as that of your wallpaper, go to settings > wallpaper and style > wallpaper colors. Select a color combination, which will be based on the wallpaper you are using.
If you need help with any of the steps above, visit any of our service center to help you with the issue.
Part 4. How do I Customize my Home Screen?
If you’ve ever wondered what Customizing your home screen involves, here is an answer. It involves changing your app theme, app backgrounds, app icons and colors.
● Dark Theme
One of the basic customization features present in android is changing the default light theme to dark theme. It is an easy way to change the background of your apps because some apps now come with inbuilt dark theme designs and features.
It has also become widely available in almost every android supported application because of its enormous benefits. Aside from its aesthetically pleasing attribute, it reduces the light which is produced from the phone’s screen, maintains the color contrast for readability and reduces eye strain.
To turn on dark mode on your android phone:
- Swipe down the tray from the top of your screen
- Tap the icon labeled “Dark theme”. If it’s not on the first slide, slide left or right or click on “Edit”
- This will change your phone background and that of some apps to the dark theme
- To schedule a time for the dark theme to be enabled on your phone, tap and hold down the “Dark theme” icon on the tray.
- Select “schedule”
- Customize your timing or select from the dropdown menu.
● Add Widgets
Widgets are software that makes it easy for you to access certain applications on your phone without having to open the apps themselves. They serve as a shortcut to some vital information. Set up your personal and customized widgets following the steps below:
- Long press on an empty space on your phone’s home screen
- Select “Widgets’ from the dropdown menu
- The widgets for apps on your phone will be displayed.
- Long press on the one of your choice and drag it to anywhere on your home screen
- Lift your finger to add it to your home screen
You can add as many widgets as you want and arrange them however you like.
Conclusion
Customizing your phone and application is one of the most relaxing features of having an android phone. The steps in this guide have made it easier to do just that. For more information on any of the steps above, book a Carlcare service reservation.
About Carlcare
Carlcare is the Official After-Sales Repair Centre for TECNO Smartphones. We make use of original accessories only for repairs, and when you choose to repair at Carlcare you’re covered by warranty for a period (should the issue reoccur), unlike with other external repair options.

















