Have you ever tried to get access to information or resource desperately from a website only to find the website not opening in Chrome, despite repeated trials? Chances are, most of us have had to contend with this issue at one point or another. It doesn't get less frustrating the more times we have to deal with chrome not loading pages.
While the above scenario is an unfortunately frequent reality, it doesn't have to be a serious problem. Usually, when chrome is not loading pages, it's down to problems with your internet connection or the browser itself. Thankfully, these issues can be fixed pretty quickly and easily, and you can get back your unfettered access to the web and all its possibilities. So, here are seven effective ways to fix the issue of the website not opening in Chrome:
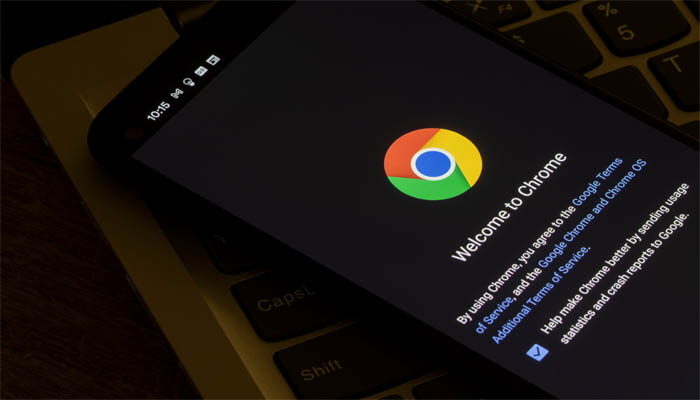
Check Your Internet Connection
This is the first and most obvious place to check for potential solutions to the problem. The reason why Chrome is not loading pages may be down to something as simple as unstable or lost internet connection.
Ensure that you have an active data plan, and restart your internet connection. Also, try loading other browsers and apps such as Firefox and WhatsApp. If those ones don't work as well, the culprit is most likely your internet connection. If they do, then you'll have ruled out your internet connection as the problem and can explore other solutions.
Update Android System Webview
Android System Webview is a built-in function developed by Google that lets Android phones view websites the way they appear on computers. It's a core part of the Android Operating System, and it supports apps developed by Google along with third parties. If this system function glitches, it can lead to Chrome losing the ability to load pages. Updating Android System Webview from Google Play Store can fix this issue quickly. To do this, simply
- Visit Google Play Store by tapping on the play store app
- Type Android System Webview in the search box and search
- Tap update
- Launch Chrome again
Update Chrome
If the issue of chrome not loading pages is caused by a glitch in the Android System Webview function, Google recommends that you also update Chrome after updating the System Webview. In any case, updating Chrome is a pretty effective way to fix the problem of site not opening in Chrome. To update your Chrome browser, simply follow these steps:
- Tap on your Google Play Store app to visit the play store
- In the search box, type Google Chrome, and select search
- Select Chrome and choose update
- Wait a few moments as the app gets updated
- Run the app again and try accessing the website again
Clear Cache And Cookies
Sometimes, certain websites just refuse to open on Chrome, despite the fact that they load quite easily on other browsers. This can be very inconvenient, especially if Chrome is your preferred browser. At times, it may be due to compatibility issues; the website not being compatible with Chrome.
At other times, it may just be that there's a problem with cache files. A simple way to quickly and effectively solve the problem of some websites not opening in Chrome is to clear app cache and cookies. This action may log you out of all websites, and it may take some sites a little more time to load up on your next visit, but it's almost guaranteed to fix the problem quickly. Here's how to do it:
- Launch Chrome browser
- Tap the three vertical dots at the top right corner of the page
- Scroll down to settings and select it
- Locate privacy and tap on it
- Tap clear browsing data
- Check all the boxes and tap clear data
- Load the website again
Uninstall and Reinstall Updates
Another very effective solution to the problem of google chrome not loading pages properly is to uninstall and reinstall Chrome updates, particularly if you're already using the latest version of Chrome. Doing this resets the browser settings, gets rid of corrupted temporary files or settings and fixes compatibility issues and other bugs. The best part is, you won't lose any personal data. To uninstall and reinstall an app, follow these simple steps:
- Go to Settings on your phone
- Select apps and notifications
- Tap on Chrome
- Tap the three vertical dots at the top right corner of the page
- Choose to uninstall updates and tap OK
- Next, go to the google play store
- Search chrome in the search box
- Tap update and wait for the app to download and install
- Launch the app again
Restart Your Phone
Fairly obvious, right? This might seem basic and simplistic, but we've found that several issues with several different gadgets can be fixed by simply switching off and turning on the device again. This option is appearing late on this list when in fact, it should be one of the earliest things to do.
Restarting your phone gives it the chance to return itself to normal settings and automatically correct some performance issues. You'll be surprised at the number of issues this simple action can solve. So, don't forget to try out this option whenever you find some websites not opening in Chrome.
Other Miscellaneous Fixes
Make sure that the website address is correct. While typing the URL in the search bar, use the correct characters, and make sure that there are no spaces between the characters. Also, check to ensure that the website has not been moved to another domain.
In some cases, a website will not load if it's down for some particular reason. In such an instance, you may have to wait until the website is back up and running before you can access it.
Another thing to do is to try viewing the website in desktop mode. To do this, click on the three vertical dots at the top right corner of the page, then check the desktop site box by simply tapping on it.
Meta Description: Having trouble loading certain websites? Here are seven simple steps to fix a website not opening in Chrome quickly and effectively

















