Google Play stopping or crashing may not be something new to many Android users. We may have experienced this at one time or another. You may see a message like this: unfortunately, the Google Play Store has stopped. Another thing you can see is the download error message. These can be a bummer. But do not fret, in this article, we have listed a whole lot of solutions about how to fix if the Google Play Store keeps stopping or crashing on your Android phone

What to Do If the Google Play Keeps Stopping or Crashing
Uninstall Android System Webview updates
Recently, an issue with Android System WebView was confirmed, which caused many apps to crash or stop working on Android. If the Google Play services keep stopping or crashing, you can try to uninstall Android System WebView updates on your Android phone
1. Go to settings on your Android phone
2. Tap on apps on the device
3. Select App Settings or find the system apps ( it may vary on different Android phones).
4. Find the Android System WebView. If you can not find Android System Webview, then just search for it in the phone settings
5. Tap on the three dots in the top right corner and then tap on Uninstall updates

Uninstall Chrome updates
If the solutions above do not work or your Android System WebView is disabled, you can also try to uninstall Chrome Updates to fix the Google Play store not working or keeps crashing.
1. Open the Settings
2. Tap on "Apps"
3. Select the "Chrome" app
4. Tap on the three dots in the top corner and click on "Uninstall updates"
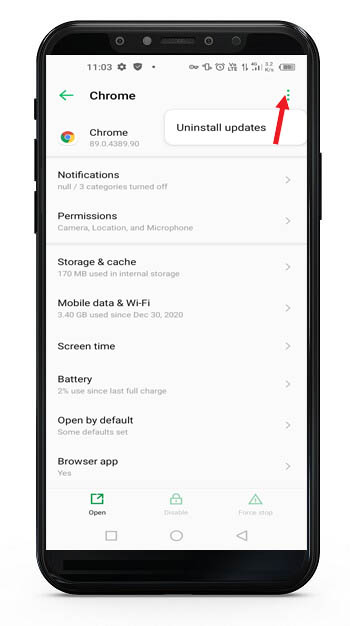
Note: If your Google Store service works properly now, you can go to the Google Play store and update both the latest Android System WebView and the Google Chrome apps which are also recommended to fix the Google Play store not working or other Android apps that keep crashing.
Check Your Internet Connection
Google Play Store thrives on data and the internet. Without these two, the app will not work. The first thing to check when Google Play Store keeps stopping is your internet connection. Check if you have network signals strong enough for surfing the internet. If the place has a poor network reception, you might want to try another place.
If you are certain that your network signal is strong enough, you can check if there is still enough data on your phone. You can also turn off and turn on your data connection to see if things would change.
Clear the Google Play App Cache
Amassing and storing large amounts of data can hugely inhibit the performance of your phone. Excess data and info stored in the phone can cause your Google Play store to keep crashing and deleting them might just be the key to solving your issues. To clear the Google Play app cache do the following:
- Select settings on your phone.
- Go to storage.
- Click on internal storage.
- You will get a list of things that make up your internal storage. Select apps.
- This will show you all the applications on your phone.
- Tap on Google Play Store.
- Click on clear cache.
This will wipe all the information that has been stored in Google Play’s cache. Go back to the application and try starting it up again. If it does not work, you can try another solution.
Install the Latest Google Play
For applications in our Android phones to work perfectly, they need to be updated. This helps maximize the full potential of that app. The reason why your Google Play services keep stopping may be because the app is not updated. So, if you find your Google Play is unable to work, you can update it according to the following steps:
- Launch your Play Store and tap the three horizontal lines on the phone’s top left corner.
- Go to settings.
- Under the About section, you will see the Play Store version.
- Tap on it. If the version you are using is up to date, the app will show, “Google Play is up to date” on the screen. If it isn’t, an update will begin automatically.
Clear Cache and Data from Google Play Services
Cleared the cache of the Play Store but it did not solve the Google Play Store crashing issue. Then you should try clearing data and cache from Google Play Services. How is this done? See the steps below.
- Go to settings.
- Then storage.
- Click on internal storage.
- Tap apps. The phone will show you all the apps on your phone.
- Tap on Google Play services.
- Click on clear cache and try using the application again. If it does not work, proceed to 7. Before you take this next step, know that every data stored on your Google Play will be deleted.
- Click on manage space, then select clear all data.
Restart the Phone
Restarting the phone can be a magical tool in solving some of the phone issues we experience. It can also be the panacea to your Google Play store’s inability to launch. You can hold down the power button for a few seconds.
Clear Cache from Download Manager
Clearing the cache from the download manager is another way to free up space on your phone. This is important especially if your phone is running out of space. Low storage space can also cause some of the apps on your phone to misbehave.
To clear the cache from the download manager, do the following:
- Go to settings.
- Then go to storage.
- Click on apps.
- The phone lists all the applications on the phone.
- Select the apps you want and tap on ‘clear cache’
Follow these steps for all the applications to free up space.
Remove and Add Google Account Again
This is another method that can fix the problem of the Google Play Store stopping. To remove your Google account, try to follow the steps below
- Go to settings.
- Click on accounts.
- The phone shows you all the accounts associated with the device.
- Select the account that you want to delete.
- Then click on Remove account.
- The phone will issue a prompt, telling you that every data linked to the account will be wiped.
- Tap on Remove account.
To add the account back, do the following:
- Go to setting.
- Click on accounts.
- Scroll down and tap on add account.
- Choose Google.
- You will be asked to input your password, pin, pattern, or fingerprint, do so.
- Sign in to the Google account. Every information linked to the Google account will be synchronized.

















