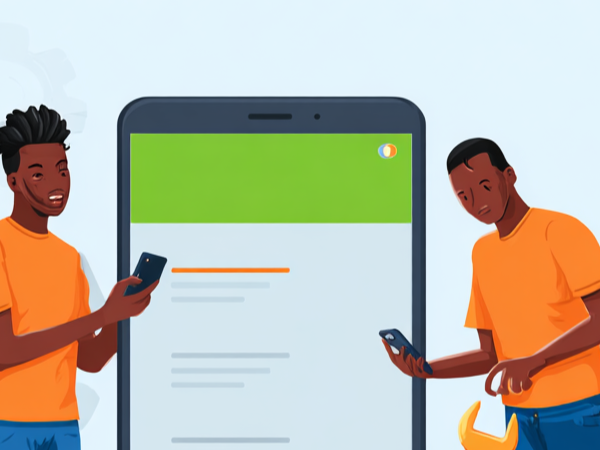A sudden 'no internet connection' popup can be frustrating on your smartphone. If you are facing the same problem, then we have something for you. We are here to help you fix the internet connection in your smartphone and solve this issue as soon as possible. Here is how you fix no internet connection on your smartphone.
Table of Contents
- Fixing No Internet Connection on my Smartphone?
- Power OFF the router and modem
- Check if you are in the network range
- On your device, forget the Wi-Fi network and reconnect
- Restart your phone
- Check your APN settings
- Restore mobile data settings to default
- Check time and date settings
- Check if the router is blocking network traffic
- Visit the Carlcare service center

Fixing No Internet Connection on my Smartphone?
Power OFF the router and modem
If you're having trouble with your router, it's important to first power off the router and modem. To do this, turn off both devices from their power buttons (or turn them off at least). Wait for a few seconds in order to let them cool down before turning them back on again. You should then be able to access the internet again!
Check if you are in the network range
If you're in the network range, then the router should be able to see the device and allow it to connect. If that's not the case, give this step a try:
- Make sure your router is connected to the internet and that it's working correctly. Check its status with a web browser by typing "192.168.*.*" into your address bar (without quotes). If there are any errors in your connection or settings, fix them now before proceeding further with the troubleshooting steps below!
On your device, forget the Wi-Fi network and reconnect
Go to the network settings.
Find Wi-Fi and check the connections available.
Ensure you have the credentials for the favorable network.
On Your Device, Forget Wi-Fi Network and Reconnect
This will create a new IP address for your device and it shall help you with the problem.
Restart your phone
Restarting your phone can solve a lot of problems, and it's an easy fix that anyone who owns a smartphone should know how to do! Simply disconnect your device from all the networks and if you can eject your SIM card, do that as it can also be a problem. Ensure there is no dust in the port and put the card back. Turn on your device, connect to the network, and try using the internet again.
Check your APN settings
The APN settings are used to connect your phone to the internet. Different carriers use different APNs, so you'll need to check your carrier's website or contact them directly if you have any questions about this process.
To find out what APN settings are currently enabled on your device and how they can be changed, open up the Settings app on your phone and scroll down until you see an option called "More" in the bottom right corner of the screen (to access this menu, press "Settings" from within any apps). From here, select "Mobile Networks." This will display all current networks that are connected with your device at present—including those from other carriers! In addition to these listed under “Mobile Network” in bold font above, there should also be two additional options: Access Point Names (APN) and MMS Proxy Servers (MMSC)."
Restore mobile data settings to default
To restore your mobile data settings to the default, follow these steps:
- Open the Settings app on your smartphone and tap Mobile Data.
- Tap Menu > Reset Settings (or tap Clear Data).
- Press Clear All Content & Settings button if you see it on top of other options like Clear Cache, Clear Dalvik Cache, and so on; otherwise, press Next until you get to the Delete all user data option shown in Figure 2 above; then select OK when prompted with a warning message saying that this will delete all apps, photos and files stored on your device; click OK again to confirm deletion process; wait for few minutes until phone reboots automatically into recovery mode or reboot manually if necessary
Check time and date settings
- Check your phone's time and date settings
- Make sure that your phone's clock is set to the correct time. If it's not, check if this can be changed in the Settings menu of your phone.
- Check that you have set the date and time manually or automatically by using your mobile device's calendar application (if available). The default setting should be automatic, meaning that when you turn on your device, it will sync with an external server such as iCloud or Google Calendar so that all relevant data from those sources are displayed on-screen at once rather than individually per app icon like WhatsApp Messenger does[1]. It also means that any changes made after turning on Internet access won't apply until someone manually resets them again!
Check if the router is blocking network traffic
- Check if the router is blocking network traffic.
- Check the router settings.
- Check the firewall settings.
- Check the DHCP settings and make sure that it is not blocking any of your devices from connecting with your internet connection (if this is happening, try changing some of these parameters).
- If you have an IPV6 connection, try disabling this feature on your smartphone/tablet and then see if it fixes your problem or not!
Let’s be honest, you can’t work at all if your internet connection is down. You must fix it as soon as possible.
Being out of an internet connection is simply not an option. You need to be able to work, and you must fix it at once.
When you're trying to fix your internet problem, there are a few things you'll want to keep in mind:
- What kind of problem am I having?
- How long will it take me?
- Where can I go for help?
Visit the Carlcare service center
Carlcare is a leading provider of mobile phone repair services in Kenya. They offer same-day repairs and replacements for all major brands, TECNO, Infinix, and itel. Their network of over 200 service centers across Kenya means that you can get your smartphone fixed as soon as possible.
Conclusion
The steps we’ve outlined here should get your internet connection working again in no time. If you’re still having trouble, please visit a Carlcare Service Center or call us at 1-800-521-9513 so we can help you!